Howdy Folks! Windy day. Isn’t it? Microsoft has it that a breeze of new features and functions will be available before the end of the year. Techies and thick-spectacled programmers in redmond are actually emphasizing on expanding the Intune Application Ecosystem.
Recently, Microsoft partnered with Adobe on Intune MAM. The reason was simple: The customers demanded it! Everyone uses PDFs, and companies need to know that the data in those docs is protected. Adobe Acrobat Reader now provides the native protections available with Intune. You can download Adobe Acrobat Reader for Microsoft Intune from Google Play. The iOS version is coming soon.
In this blog post, I will show you ‘How to Push Adobe Acrobat Reader for Microsoft Intune‘. I will also show how to install the pushed application on your managed android device. At the end of the blog, I have also posted a video showing how the application reacts to the MAM(Mobile Application Management) policies pushed.
Before getting an further, let’s make sure you have all the prerequisites set up with you.
Prerequisites:
- You Should have access to Azure AD through azure management portal.
- Your Azure Active Directory should possess either EMS(Enterprise Mobility Suite) licences or Intune standalone licenses. You can make do with an Intune standalone trial license also.
- A client machine with a browser and Microsoft Silverlight installed. This will be required to access Intune Management Portal (if you are experiencing issues with google chrome, try using internet explorer).
- An android device for testing the managed application.
So let’s start with pushing the app using the Intune Management Portal.
Step 1: Uploading the application using Intune Management Portal
- Log in to Intune Management Portal with your administrator account. Click on ‘APPS’ blade.
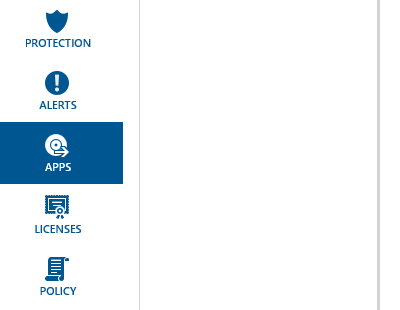
- Click on Add Apps.

- In the pop-up, enter your credentials.
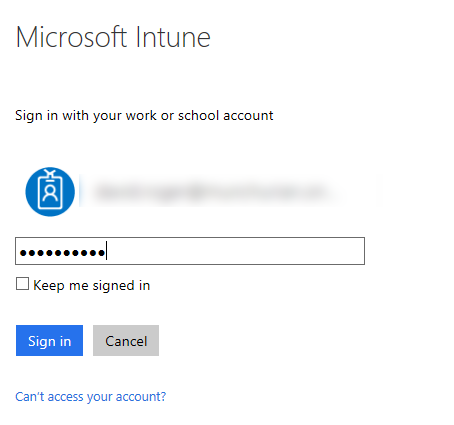
- Click Next >

- This will take you to a screen where you will need to enter the URL of the Adobe Acrobat Reader for Microsoft Intune. To know the URL simply go to google play store in a different browser tab and search for Adobe Acrobat Reader for Microsoft Intune.
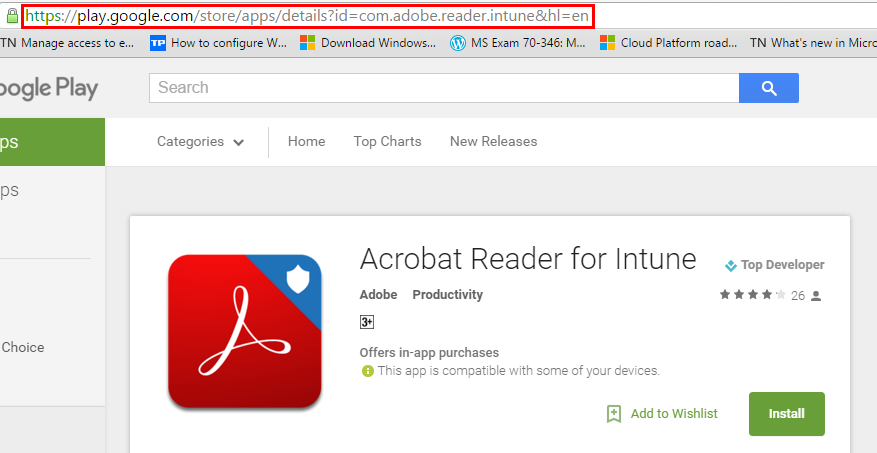 Copy the URL of the Application and paste it into the Specify the URL field in the pop-up appeared in the previous step.
Copy the URL of the Application and paste it into the Specify the URL field in the pop-up appeared in the previous step.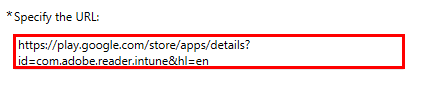
- Enter the Publisher Name, Name of the application and the Description of the application. Press Next > afterwards.

- Click the Upload button to upload your application to the azure cloud.
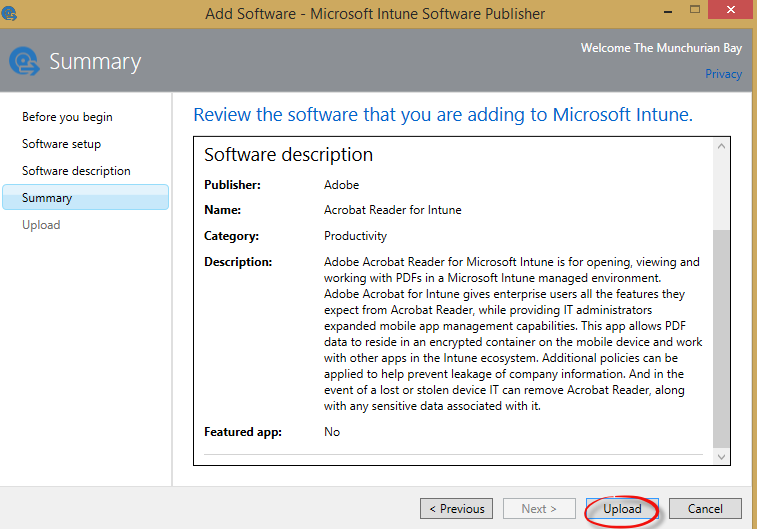
- Click close.
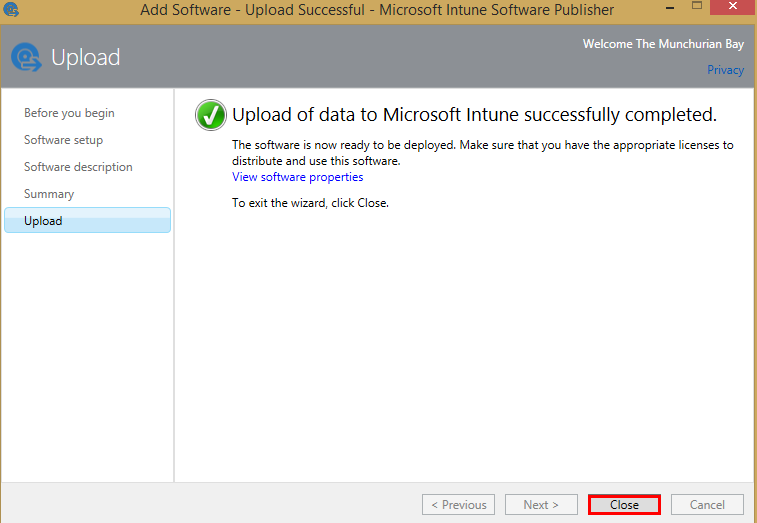 Your app is now successfully uploaded. We can confirm this by looking in the Apps blade.
Your app is now successfully uploaded. We can confirm this by looking in the Apps blade.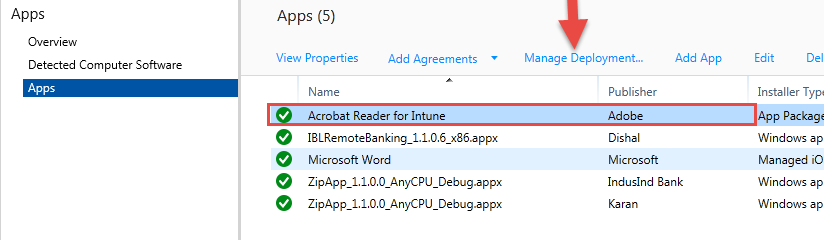
Now that you have uploaded your app you need to associate it with a MAM Policy.
NOTE: If you try to assign users to this app without associating a policy to it, you will receive this prompt and you will not be allowed to proceed further.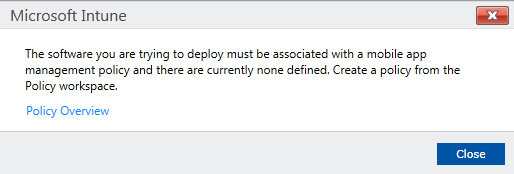
Step 2: Associate the MAM Policy with the App.
- In the Intune Management Portal, Choose the Policy blade.
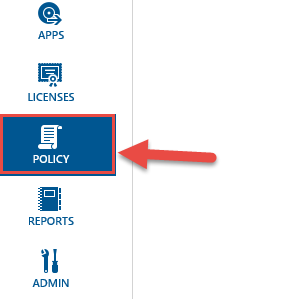
- Click on Add Policy in the Tasks pane.
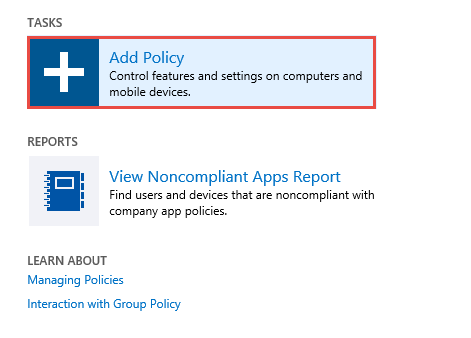
- Expand Software and select Mobile Application Management(Android 4 and later). Choose the Create a Custom Policy radio button.
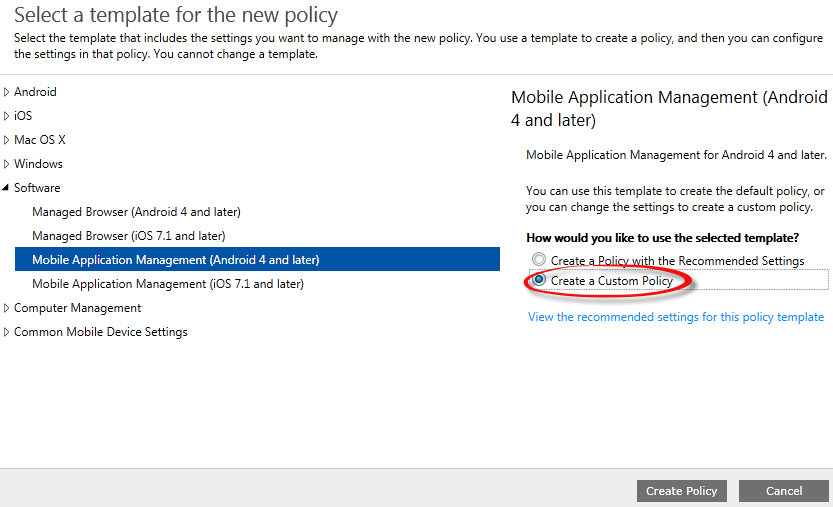
- Although you will have numerous policies to set. But for the sake of this tutorial, I will specifically play with these two policies.
One– Restrict cut, copy, and paste with other apps.
Two– Require simple PIN for access.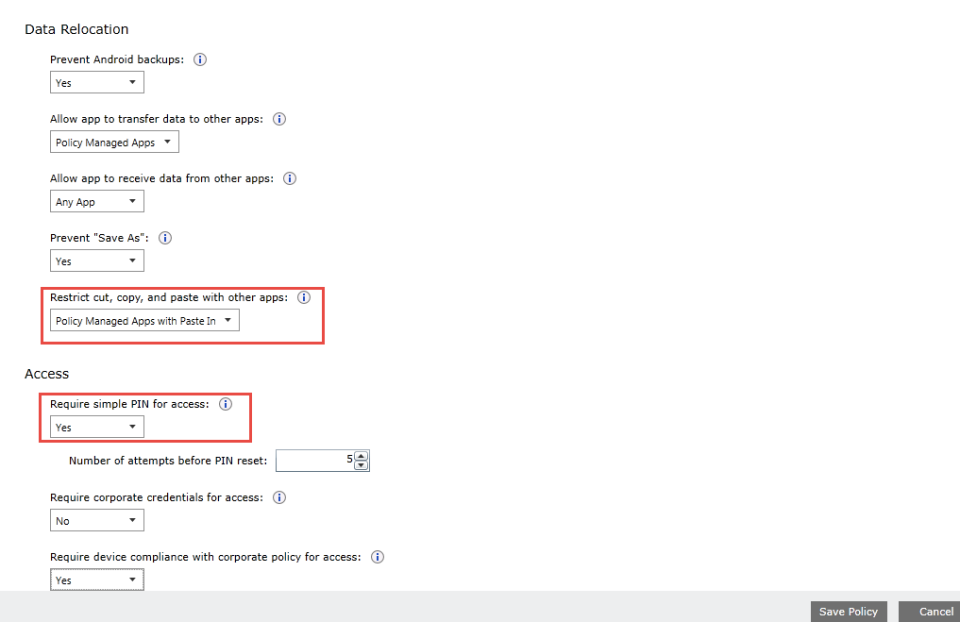
The first policy Restrict cut, copy, and paste with other apps, will make sure that users are only able to copy paste content between the managed apps.
The second policy Require simple PIN for access makes sure that whenever user opens the Adobe Reader application on his android device, he is prompted with a screen to enter a 4 digit PIN.
Now that you have created a MAM policy associated with Adobe Reader app, you need to deploy the application to the desired set of users you want.
5. Go back to Apps pane, Select the application you have uploaded in previous steps and then click on Manage Deployment.
6. Select the desired group to whom you want to provide this application.
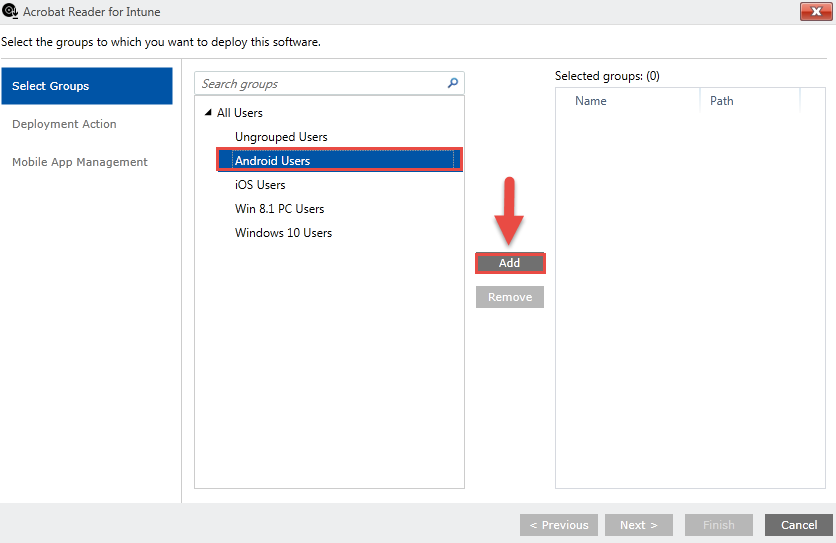
7. In the Approval tab, choose Available Install and then click Next >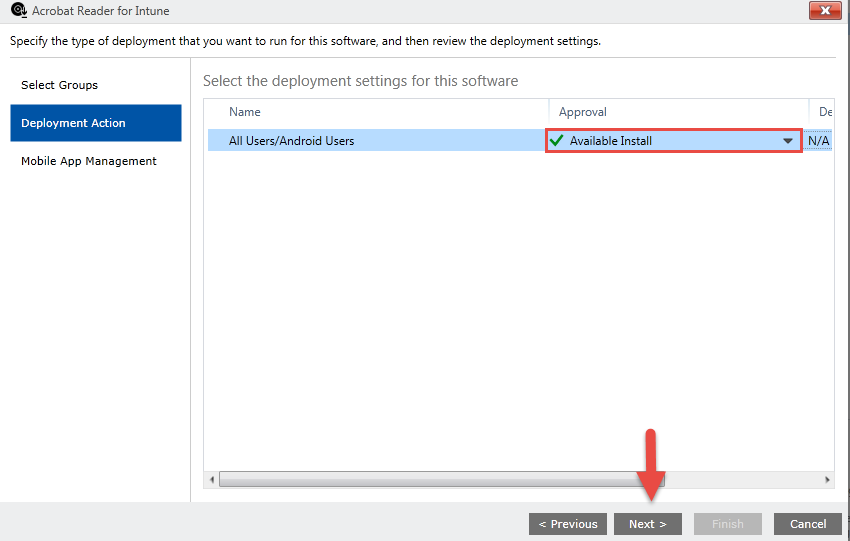
8. Click Finish.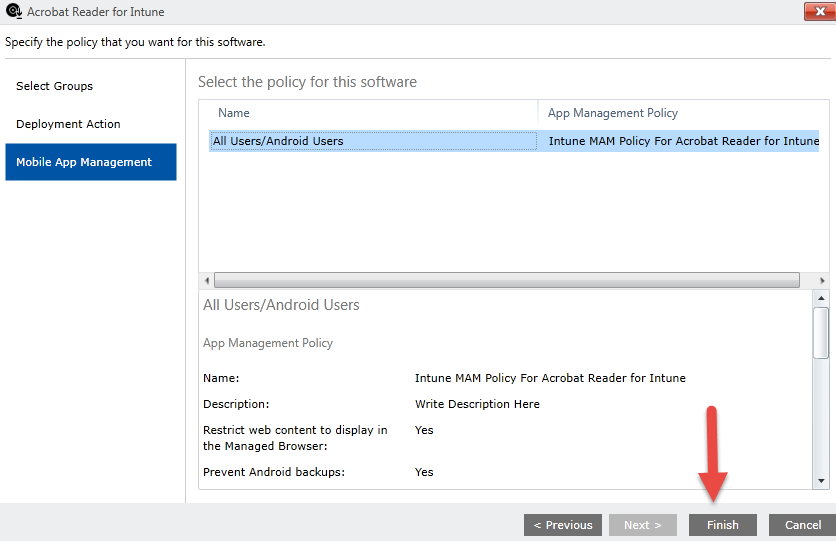
Now you have successfully deployed the Adobe Acrobat Reader for Microsoft Intune. The Mobile Application Management policy restricts users to copy paste content between managed and unmanaged apps. Here’s a video demonstrating it.
